-->
If you want to run code in one Microsoft Office application that works with the objects in another application, follow these steps.
Change the numbering in a numbered list. Word for Office 365 Word 2019 Word. Double-click the numbers in the list. The text won't appear selected. Right-click the number you want to change. Click Set Numbering Value. If Word loses track of what you've done, problems can pop up when you want to make other list changes later. Jul 02, 2017 Want to create multi level list with 1.1, 1.2, 1.1.1 format? Follow these simple steps.
To run the code
Set a reference to the other application's type library in the References dialog box (Tools menu). Then, the objects, properties, and methods will appear in the Object Browser and the syntax will be checked at compile time. You can also get context-sensitive Help on them.
Declare object variables that will refer to the objects in the other application as specific types. Qualify each type with the name of the application that is supplying the object. For example, the following statement declares a variable that points to a Microsoft Word document and another that refers to a Microsoft Excel workbook.
Note You must follow the preceding steps if you want your code to be early bound.
Use the CreateObject function with the OLE Programmatic Identifiers of the object you want to work with in the other application, as shown in the following example. To see the session of the other application, set the Visible property to True.
Apply properties and methods to the object contained in the variable. For example, the following instruction creates a new Word document.
When finished working with the other application, use the Quit method to close it, and then set its object variable to Nothing to free any memory it is using, as shown in the following example.
Sample code provided by: Bill Jelen, MrExcel.comThe following code example creates a new Microsoft Office Word file for each row of data in a spreadsheet.
Sample code provided by: Dennis Wallentin, VSTO & .NET & ExcelThis example takes the cells values from a named range, W_Data, that contains three values and inserts those values into a Word document. The values are inserted at bookmarked locations named td1, td2, and td3.For this example to run, you must have a range named W_Data that contains three values on Sheet1 in the workbook. You must have a Word document named Test.docx saved in the same location as the Excel workbook, and the Word document must have three bookmarks named td1, td2, and td3.
Set For Ms Word 2.1 Software
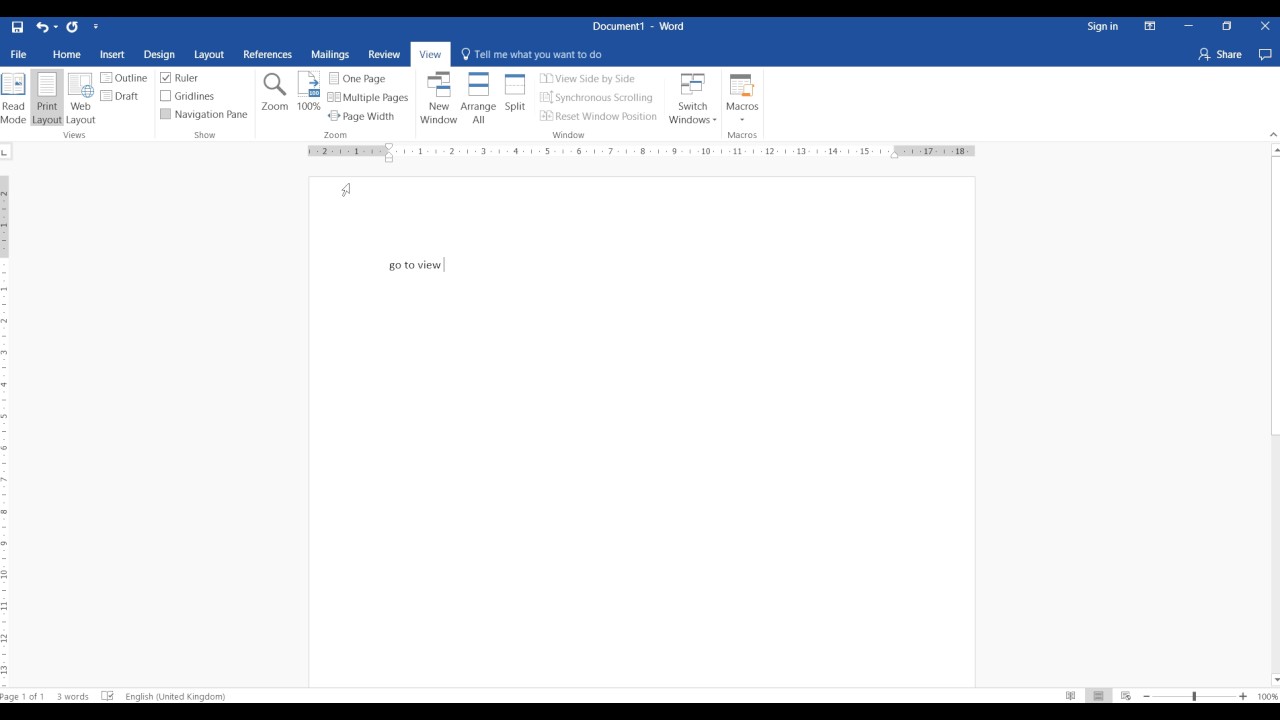
Set For Ms Word 2.1 Key
About the Contributors
MVP Bill Jelen is the author of more than two dozen books about Microsoft Excel. He is a regular guest on TechTV with Leo Laporte and is the host of MrExcel.com, which includes more than 300,000 questions and answers about Excel.
Dennis Wallentin is the author of VSTO & .NET & Excel, a blog that focuses on .NET Framework solutions for Excel and Excel Services. Dennis has been developing Excel solutions for over 20 years and is also the coauthor of 'Professional Excel Development: The Definitive Guide to Developing Applications Using Microsoft Excel, VBA and .NET (2nd Edition).'
Support and feedback
Set For Ms Word 2.1 Pdf
Have questions or feedback about Office VBA or this documentation? Please see Office VBA support and feedback for guidance about the ways you can receive support and provide feedback.
